پارتیشن بندی ویندوز با نرم افزار EaseUS Partition Master
یک از قوی ترین نرم افزارها برای پارتیشن بندی در ویندوز ، نرم افزار EASEUS Partition Master می باشد. توسط این نرم افزار می توانید به صورت حرفه ای هارد خود را مدیریت کنید و بر روی آن تغییرات زیادی بدهید. پس با آی ترفند همراه شوید تا آموزش پارتیشن بندی بدون از دست رفتن اطلاعات را بیاموزید.
محیط کلی
بعد از نصب و اجرا نرم افزار با صفحه زیر روبرو می شوید.
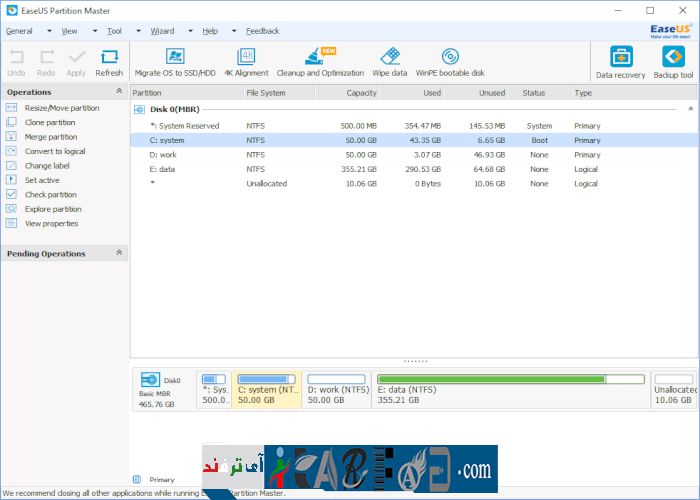
افزایش و کاهش حجم پارتیشن
برای تغییر حجم پارتیشن ، بر روی آن راست کلیک کنید و گزینه Resize/Move Partition را انتخاب کنید.
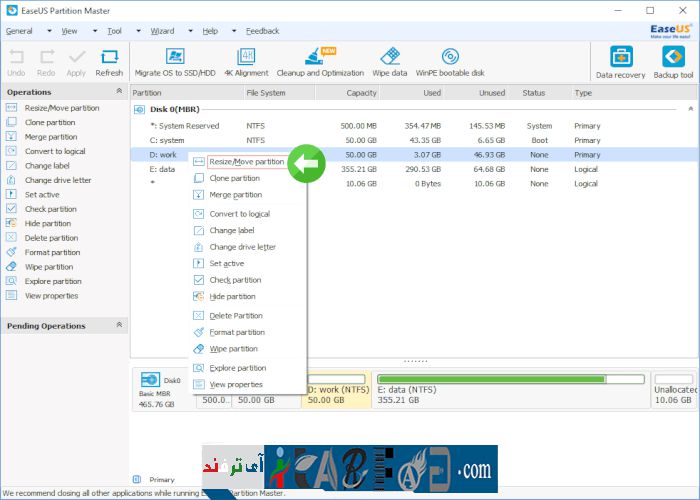
برای کم کردن از مقدار فضا مانند عکس زیر دایره را به سمت چپ بکشید و یا در گزینه مشخص شده مقدار فضا آزاد شده را وارد کنید.
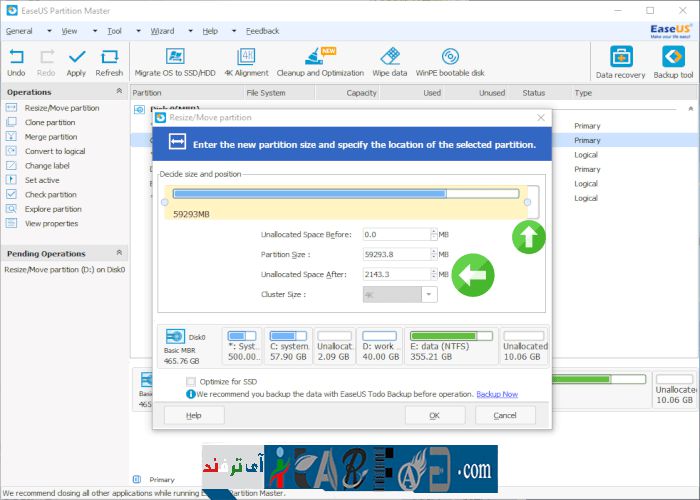
بعد از کلیک بر روی Ok مقداری فضا مانند شکل زیر آزاد خواهد شد.
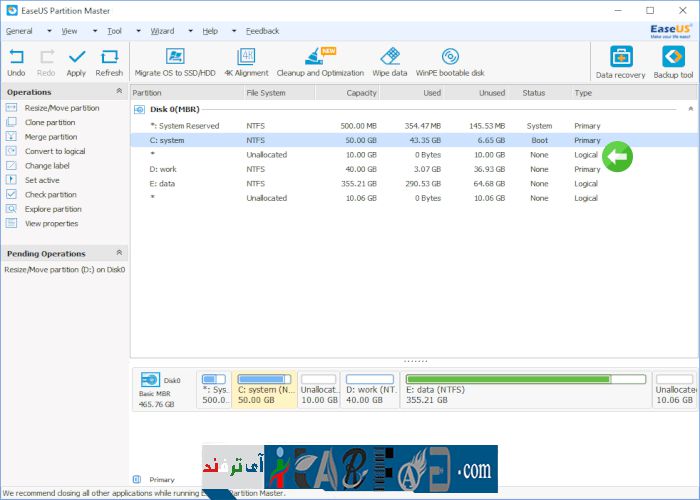
اکنون برای اضافه کردن این فضا به یک درایو دیگر بر روی درایو مورد نظر راست کلیک کنید و گزینه Resize/Move Partition را انتخاب کنید.
در صفحه باز شده آیکون دایره را به سمت چپ بکشید و یا در محل مشخص شده مقدار فضایی که می خواهید اضافه کنید را وارد کنید.
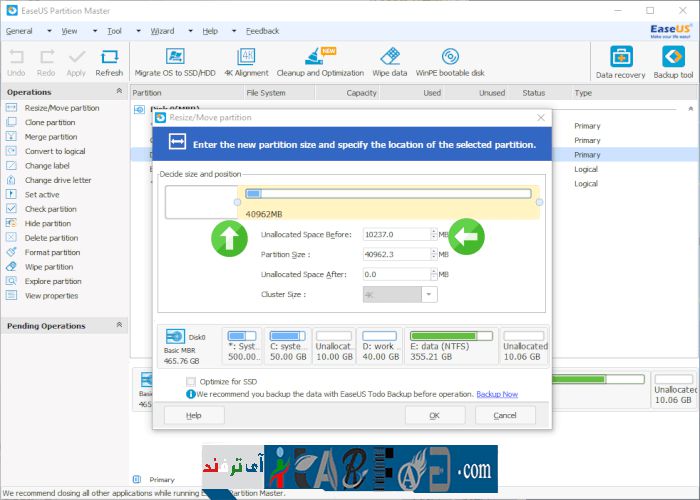
ادغام کردن پارتیشن ها
برای این کار بر روی پارتیشن مورد نظر راست کلیک کنید و گزینه Merge Partition را انتخاب کنید.
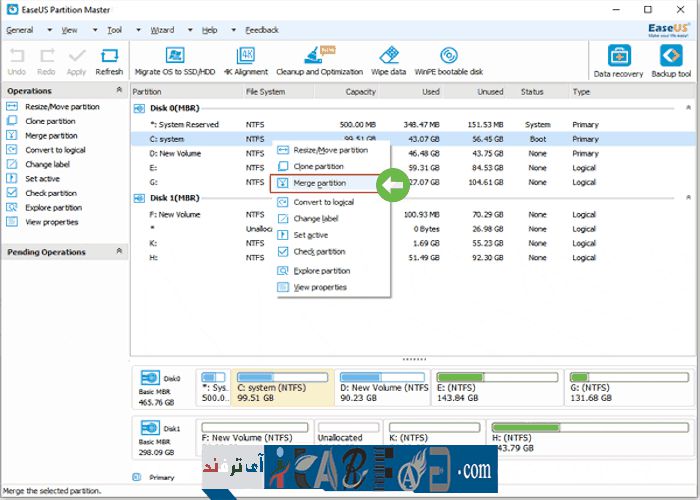
در صفحه باز شده باید تیک دو پارتیشنی که می خواهید با یکدیگر ادغام کنید را بزنید و از قسمت مشخص شده در عکس یک نام برای آن مشخص کنید.
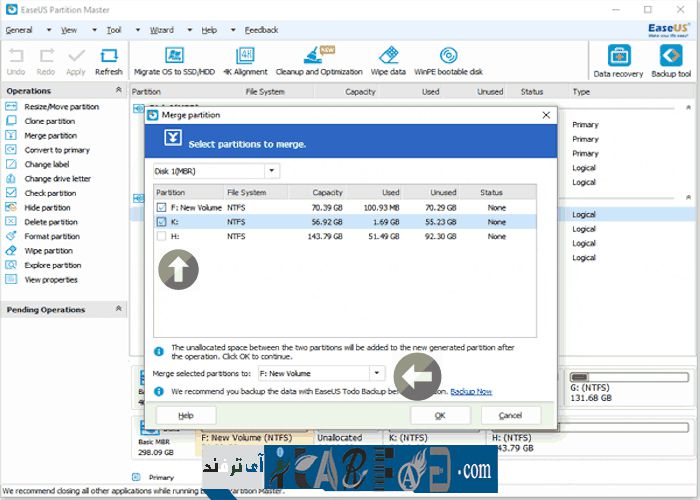
همان طور که در عکس زیر مشاهده می کنید پارتیشن K در پارتیشن F ادغام شده است.
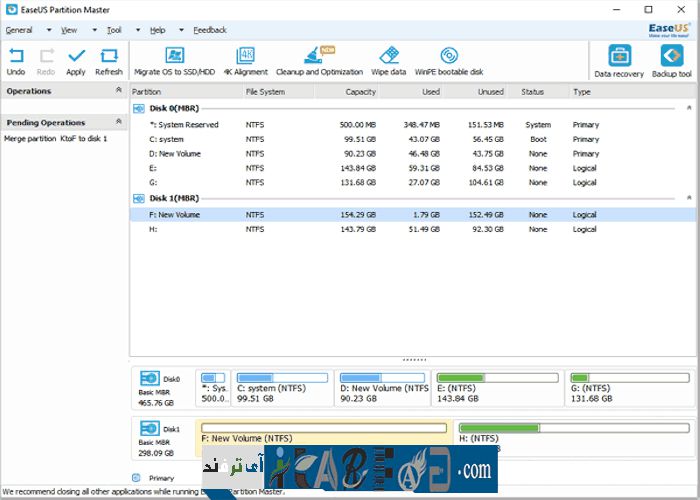
فرمت کردن پارتیشن
برای این کار بر روی پارتیشن مورد نظر راست کلیک کنید و گزینه Format Partition را انتخاب کنید.
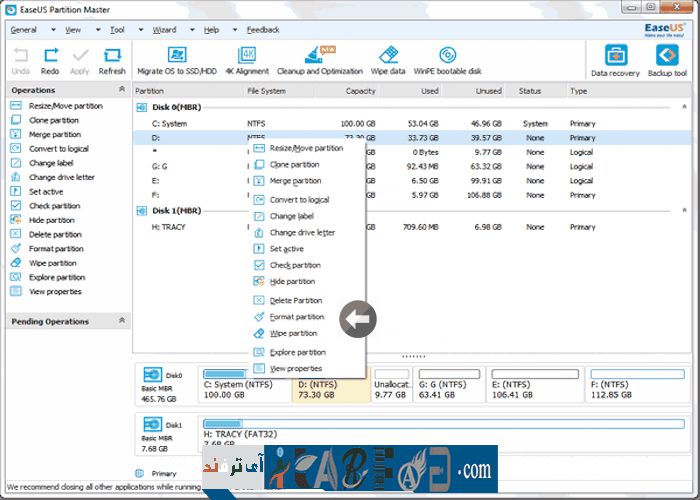
در صفحه باز شده نام پارتیشن بعد از فرمت و همچنینن نوع سیستم را وارد کنید.
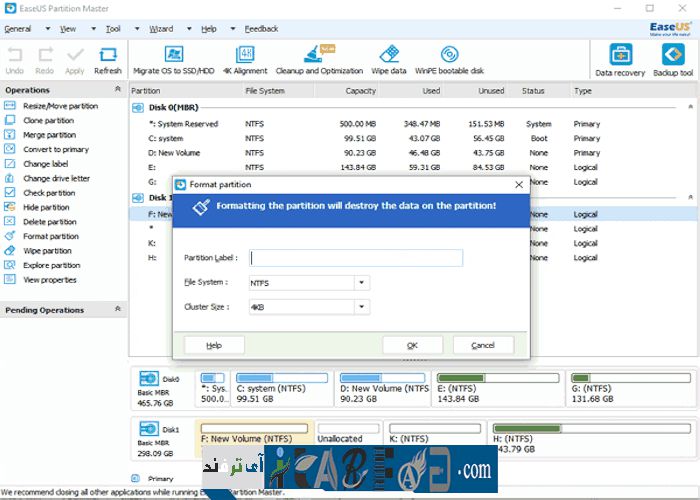
ایجاد پارتیشن جدید
ابتدا بر روی فضای آزادی که از یک پارتیشن دیگر جدا کرده اید راست کلیک کنید و سپس گزینه Create Partition را انتخاب کنید.
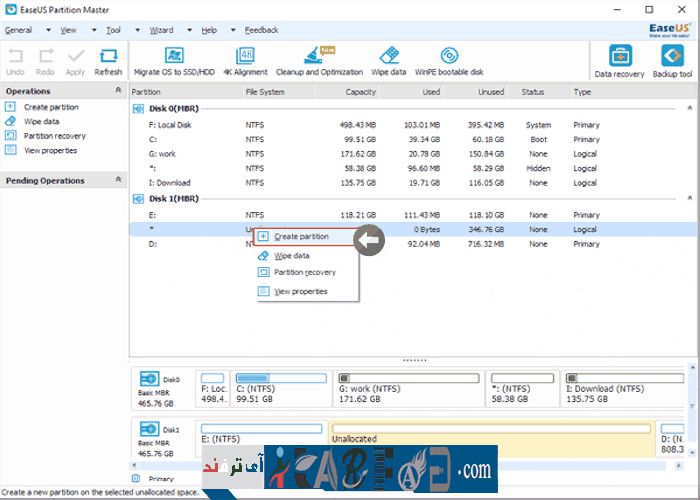
در صفحه باز شده می توانید نام و فرمت پارتیشن و همچنین سایز آن را مشخص کنید.
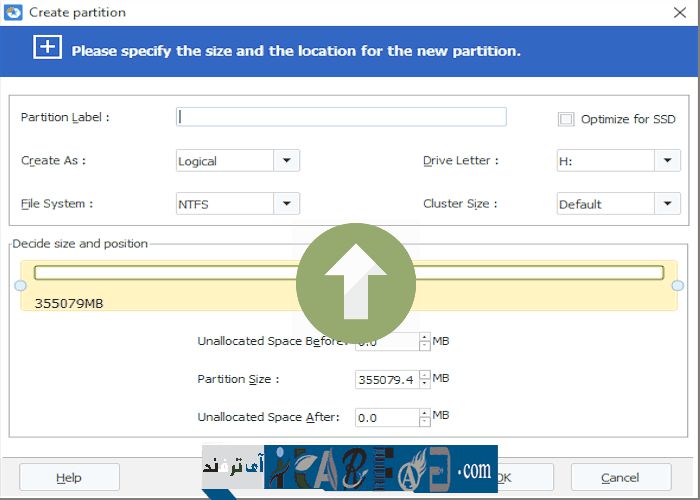
پاک کردن پارتیشن
برای این کار کافی است که بر روی پارتیشن مورد نظر راست کلیک کنید و گزینه delete Partition را انتخاب کنید.
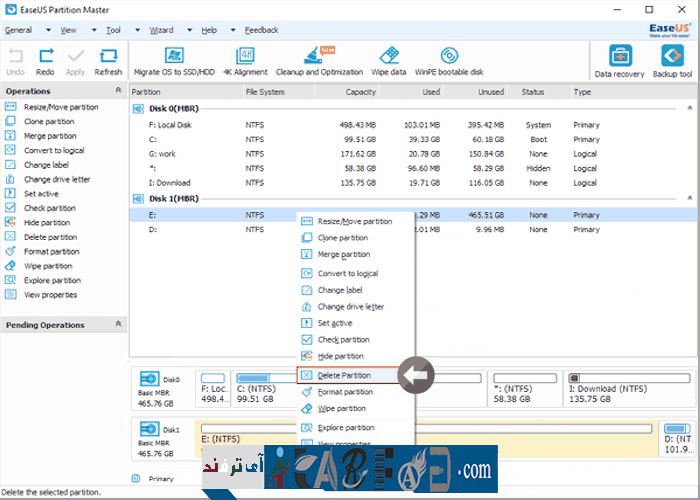
پاک کردن اطلاعات پارتیشن
برای این کار بر روی پارتیشن مورد نظر راست کلیک کنید و گزینه wipe Data را انتخاب کنید.
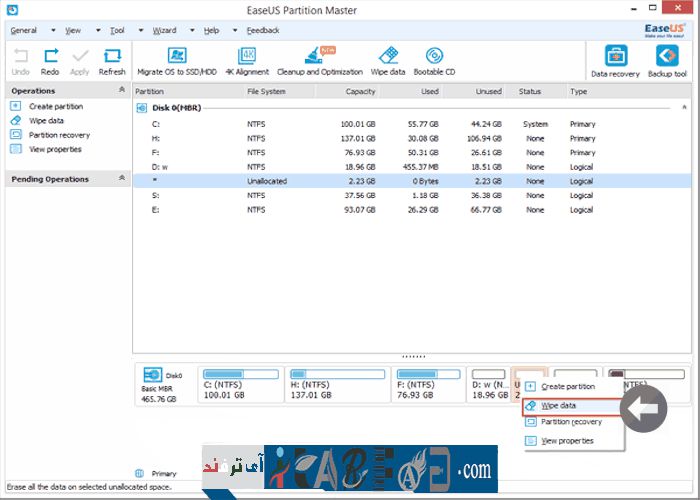
در صفحه باز شده می توانید تعداد دفعات پاک شدن اطلاعات را مشخص کنید تا بازیابی اطلاعات سخت تر شود.
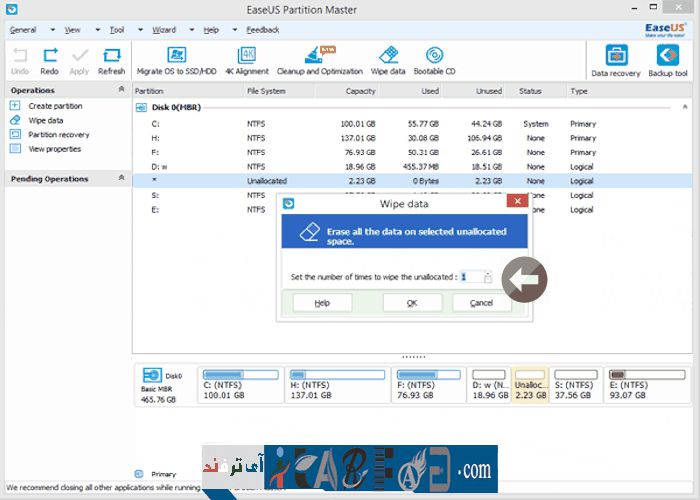
پنهان کردن پارتیشن
بر روی پارتیشن مورد نظر راست کلیک کنید و گزینه Hide Partition را انتخاب کنید.
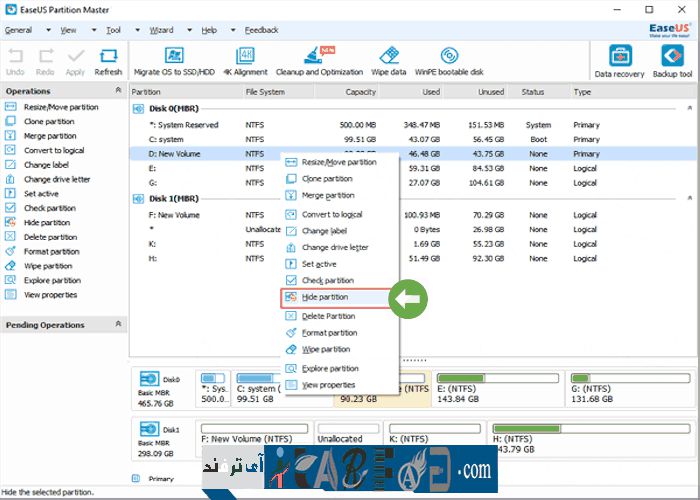
تبدیل از GPT TO MBR و برعکس
بر روی دیسک مورد نظر راست کلیک کنید و گزینه Convert MBR To GPT را انتخاب کنید.
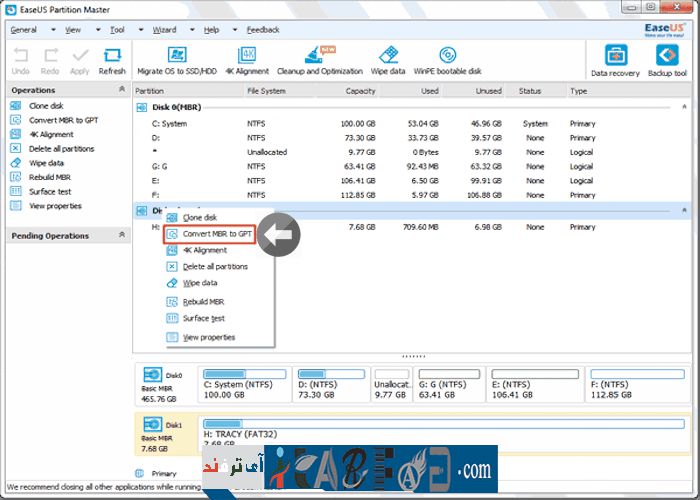
ذخیره تغییرات
برای ذخیره شدن تغییرات حتما باید بر روی آیکون Apply کلیک کنید. با توجه به تغییرات انجام داده شده دو نوع صفحه برای شما با دکمه Yes نمایش داده می شود که یکی از آن ها تغییرات را در محیط ویندوز و دیگری بعد از ریست شدن ویندوز انجام می شود.
محل دکمه : در سمت چپ بالا زیر View
نکته : حتما سیستم خود را بعد از تغییرات ReBoot کنید.
نکته : هرچند اطلاعات شما در تغییر پارتیشن پاک نمی شود اما اگر اطلاعات مهمی دارید ابتدا از آن پشتیبانی بگیرید.
