فیلم برداری از صفحه نمایش لپ تاپ با Camtasia Recorder
یکی از نرم افزارهای بسیار خوب برای ضبط کردن صفحه نمایش برای کارهای مختلف مانند ایجاد فیلم آموزشی ، نرم افزار Camtasia Studio می باشد. در این پست از آی ترفند آموزش کامل این نرم افزار را برای شما آماده کرده ایم.
برای دانلود این نرم افزار می توانید به این لینک مراجعه کنید.
بعد از دانلود و نصب نرم افزار دو آیکون به رنگ های قرمز و سبز به صفحه اول اضافه می شود که سبز رنگ برای مدیریت و ویرایش ویدیو می باشد و قرمز رنگ برای شروع ضبط جدید. پس گزینه قرمز رنگ را انتخاب کنید.
پس از اجرا با عکس زیر روبرو می شوید که به صورت پیش فرض تمام صفحه می باشد که اگر می خواهید فقط قسمتی از صفحه را ضبط کنید می توانید آن را تغییر بدهید.

با انتخاب Tools با صفحه زیر روبرو می شوید که می توانید در آن تنظیمات مختلفی مانند پوشه تمپ یا ضبط کلیدهای صفحه کلید را تغییر بدهید یا برای کارهای مختلف مانند شروع ضبط یا پایان آن کلید میانبر قرار بدهید.
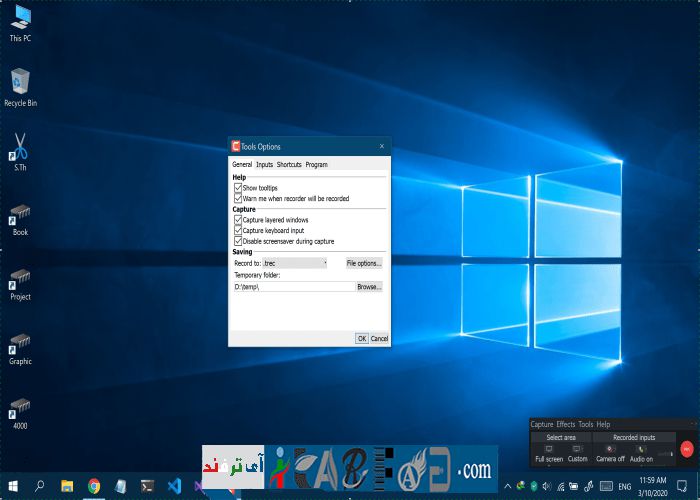
برای تنظیمات صدا می توانید مانند عکس زیر عمل کنید و تنظیم کنید که صدای میکروفون ضبط شود یا نه و همچنین صدای خود سیستم ضبط شود.
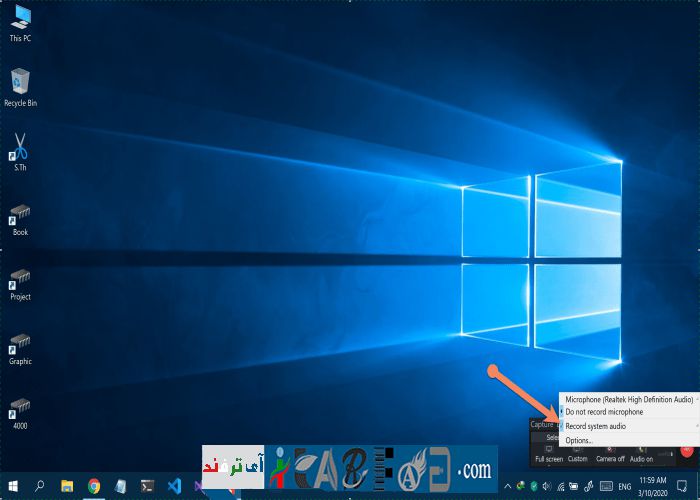
بعد از پایان ضبط بصورت خودکار صفحه ویرایش باز می شود.
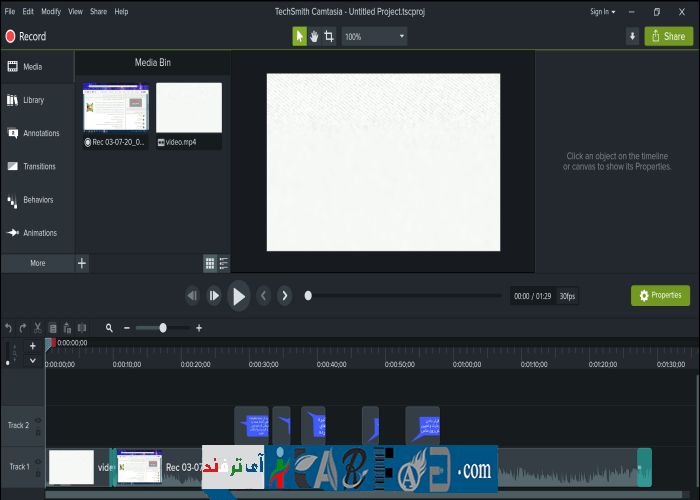
برای افزودن ویدیو دیگر و یا صدا به فیلم می توانید مانند شکل زیر عمل کنید.
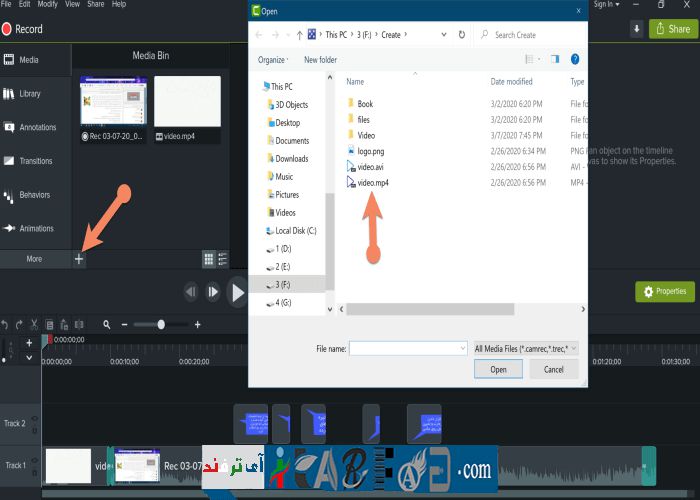
برای افزودن متن به فیلم از سمت چپ گزینه Annotation را انتخاب کنید و سپس شکل دلخواه خود را انتخاب کنید.
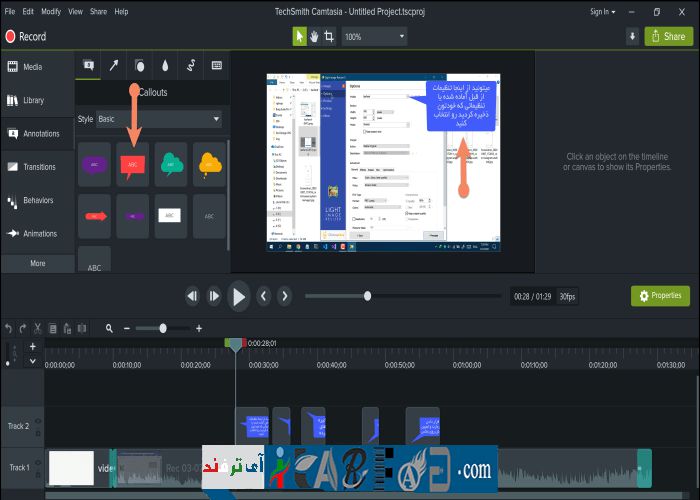
برای افزودن افکت در قسمت هایی که دو ویدیو متصل می شوند و یا پایان فیلم از سمت چپ Transition را انتخاب کنید.
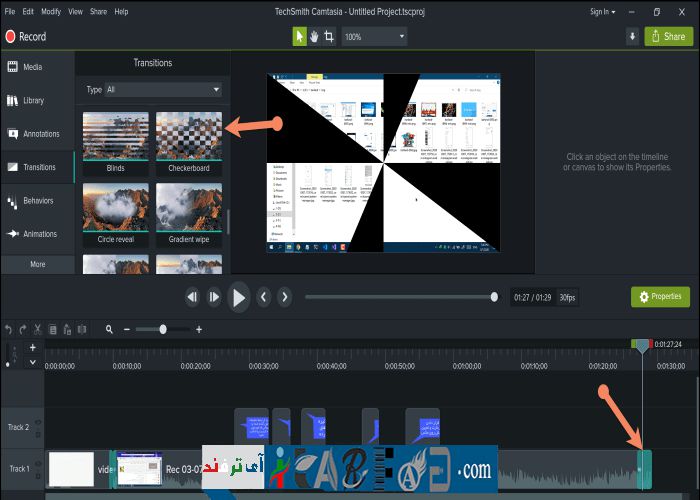
اگر می خواستید در قسمتی از فیلم زوم کنید می توانید از سمت چپ Animation را انتخاب کنید.
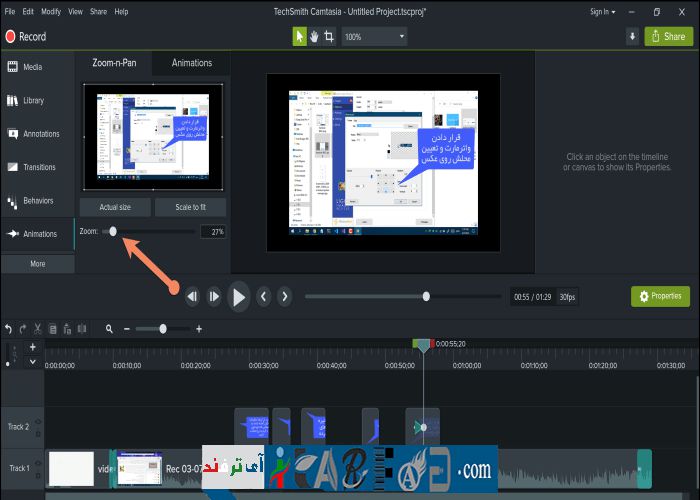
همچنین از قسمت More می توانید به امکانات بیشتر دسترسی داشته باشید.
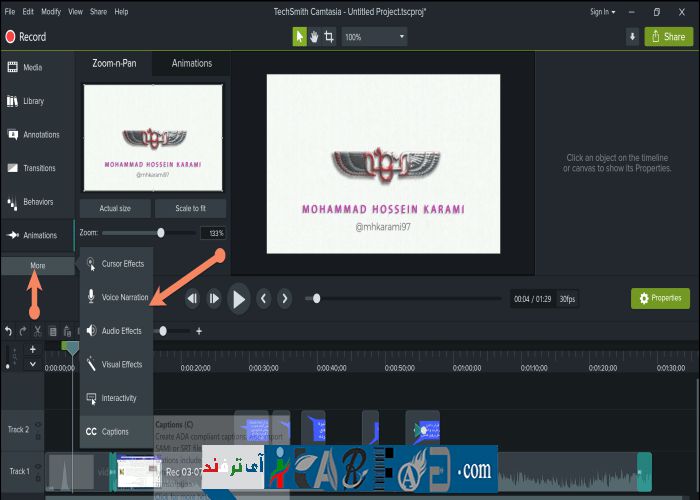
برای تغییر جزئیات متن اضافه شده به فیلم مانند رنگ پس زمینه یا فونت می توانید بر روی آن کلیک کنید و مانند عکس زیر آن را تغییر دهید. همچنین برای تغییر طول نمایش آن کافی است از قسمت پایین که فیلم موجود می باشد و بالای آن Track 2 ، طول آن را کمی کم کنید.
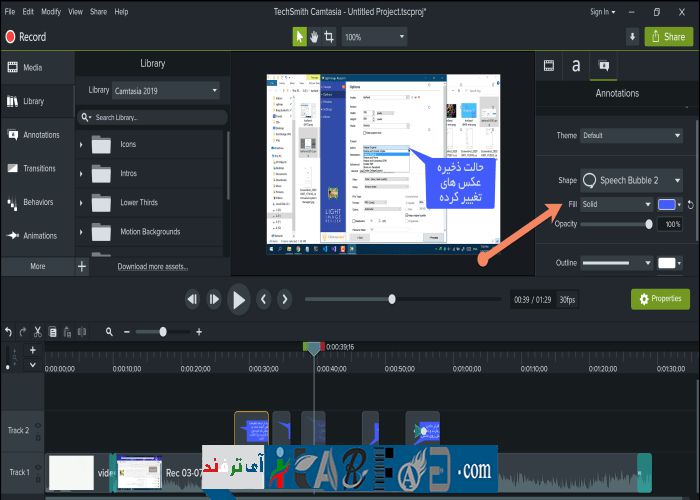
در نهایت برای ذخیره از سمت بالا راست بر روی Share کلیک کنید.
