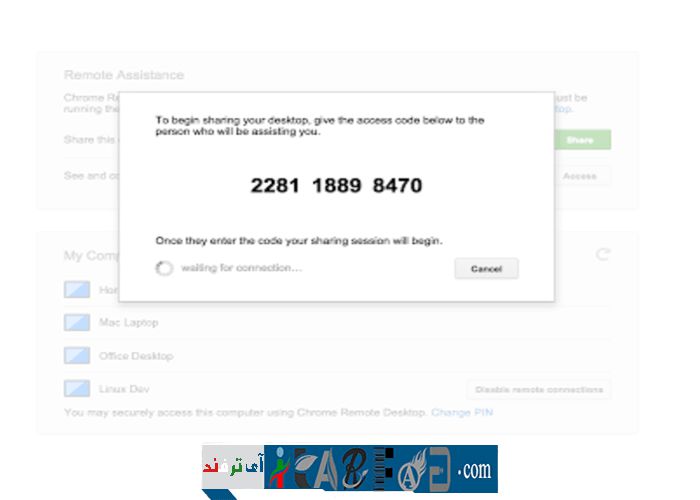مدیریت و کنترل از راه دور کامپیتور
گاهی مواقع برای حل مشکل شما نیاز به وجود یک شخص متخصص می باشد اما امکان حضور وی وجود ندارد و یا گاهی مواقع در شرکت ها و گروه های برنامه نویسی نیاز به مدیریت رایانه یک شخص دیگر می باشد. در این پست از آی ترفند نرم افزارهایی را به شما معرفی می کنیم که توسط آن ها می توانید در بستر اینترنت یک رایانه دیگر را توسط رایانه خودتان مدیریت و کنترل کنید.
نرم افزار Team Viewer
یکی از قویترین نرم افزار ها در این زمینه این نرم افزار می باشد که ساخته کشور آلمان است. ابتدا از (این لینک) نرم افزار را دانلود و نصب کنید.
بعد از اجرا نرم افزار با صفحه زیر روبرو می شوید که در سمت چپ آن ID و Password خود را مشاهده می کنید که اگر می خواهید کس دیگری رایانه شما را کنترل کند باید این دو گزینه را به او بدهید.
اگر می خواهید رایانه دیگری را کنترل کنید در سمت را ID فرد را وارد کنید و بر روی Connect To Partner کلیک کنید.
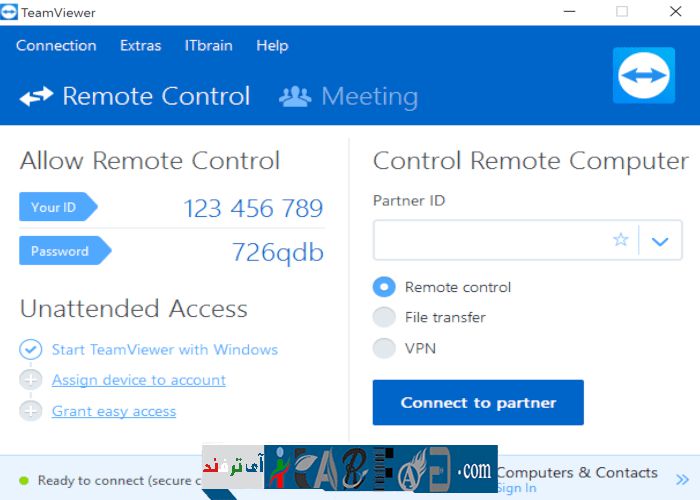
در صفحه باز شده رمز عبوری را که در رایانه هدف نمایش داده می شود را وارد کنید.
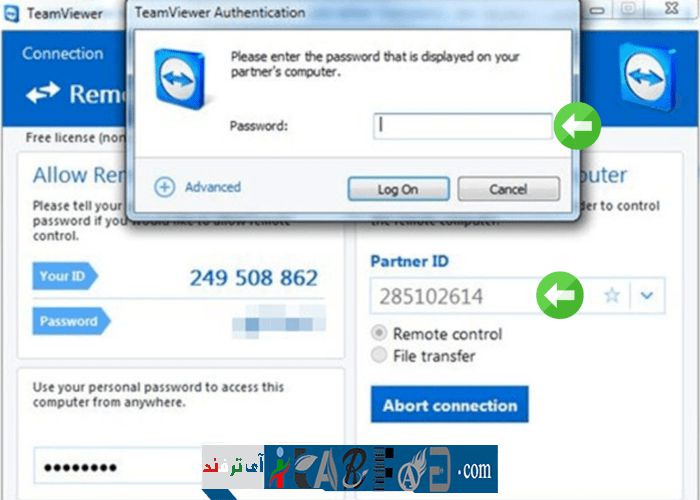
بعد از این کار رایانه فرد مورد نظر برای شما نمایش داده می شود و می توانید آن را کنترل کنید.
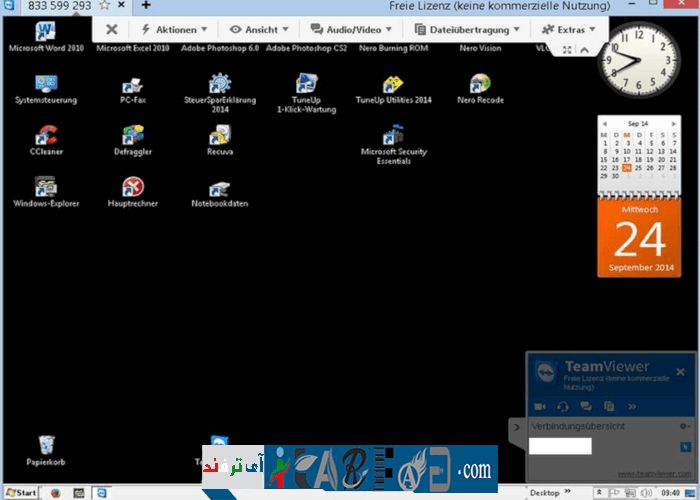
نرم افزار Any Desk
ابتدا نرم افزار را از (این لینک) دانلود کنید.
بعد از اجرا نرم افزار با صفحه زیر روبرو می شوید که در قسمت بالا آن ID شما نمایش داده می شود و برای اتصال به یک رایانه دیگر باید در قسمت پایین آن ID فرد مورد نظر را وارد کنید.
همچنین در قسمت پایین نرم افزار لیست اتصال های اخیر نمایش داده می شود که می توانید بدون نیاز به وارد کردن دوباره آی دی فرد به او متصل شوید.
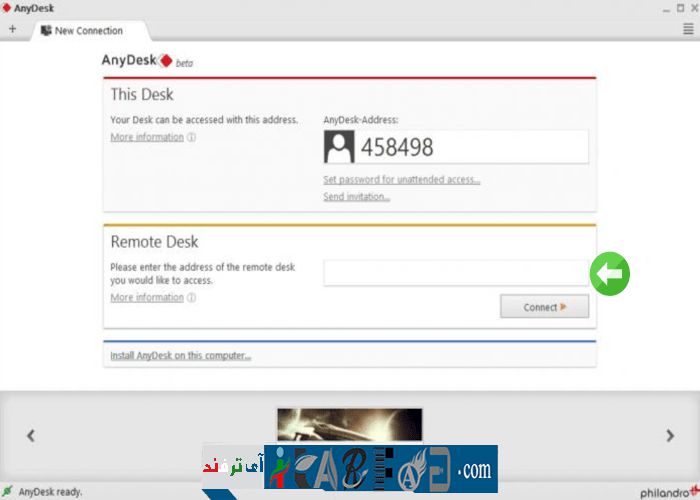
بعد از کلیک بر روی Connect با صفحه زیر روبرو می شوید که می توانید سطح دسترسی فرد را کنترل کنید.
Allow to hear sound : توانایی شنیدن صدای رایانه
Allow to take control : توانایی کنترل کردن رایانه. اگر این گزینه غیر فعال باشد فرد فقط می تواند رایانه شما را مشاهده کند و هیچ کنترلی ندارد
Allow to use clipboard : توانایی انتقال و کپی اطلاعات بین دو رایانه
Allow to block keyboard and mouse : با فعال بودن این گزینه فرد متصل شده می تواند دسترسی شما به موس و کیبرد را قطع کند.
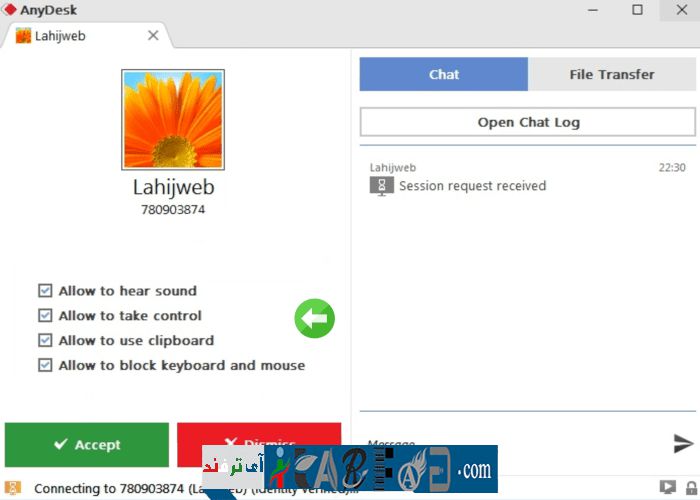
برای متصل شدن فرد بر روی Accept کلیک کنید.
بعد از متصل شدن فرد به رایانه شما با صفحه زیر روبرو می شوید که می توانید دسترسی فرد را در حین انجام کار محدود کنید و یا با فرد دیگر به گفتگو بپردازید.
برای پایان دادن به اتصال بر روی DisConnect کلیک کنید.
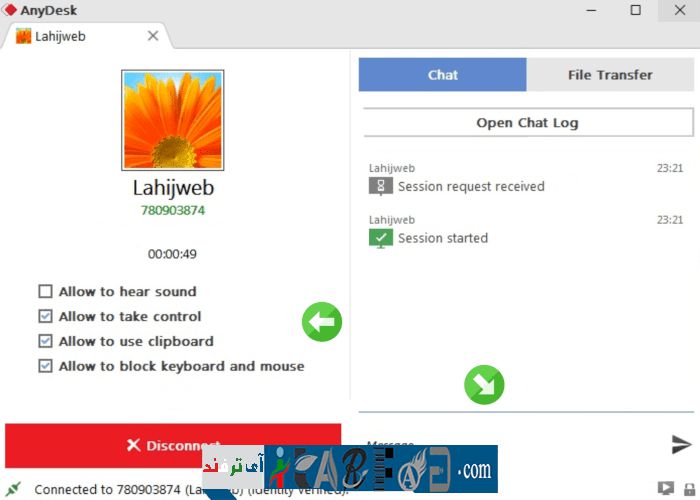
برای فرد متصل شده نیز صفحه ای مانند زیر نمایش داده می شود که در قسمت بالا چپ می توانید بین سیستم هایی که متصل شده اید Switch کنید.
همچنین توسط آیکون های سمت راست بالا می توانید به ترتیب کارهای زیر را انجام دهید:
- نمایش گفت و گو های شما
- نمایش تنظیمات کیبورد
- نمایش تنظیمات زیر:
- Switch side : تغییر نحوه اتصال دو کاربر ( وصل شدن شما به فرد مقابل و کنترل آن و یا برعکس)
- Take Screenshot : عکس گرفتن از صفحه نمایش
- Show system info : نمایش مشخصات سیستم فرد مقابل
- نمایش تنظیمات زیر:
- Full screen mode : نمایش صفحه به صورت Full Screen
- Original : نمایش تصویر در اندازه اصلی
- Show remote cursor : نمایش نشانگر موس فرد مقابل
- نمایش تنظیمات زیر:
- Transmit sound : پخش شدن صدای سیستم مقابل برای شما
- Control mouse and keyboard : کنترل امکان مدیریت در سیستم فرد مقابل
- Synchronize clipboard : کنترل امکان انتقال اطلاعا بین دو رایانه
- Block user’s input : قطع کردن کنترل فرد مقابل بر روی موس و کیبرد
- Exit : پایان عملیات
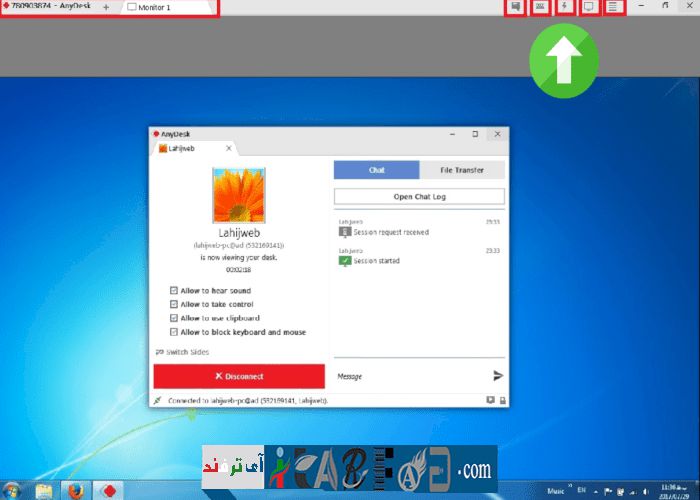
نرم افزار Ammyy Admin
ابتدا نرم افزار را از (این لینک) دانلود کنید.
بعد از اجرا نرم افزار با صفحه زیر روبرو می شوید که در سمت چپ آن ID و IP شما نمایش داده می شود. برای اتصال به یک رایانه دیگر کافی است آی دی و یا آی پی فرد را در سمت راست وارد کنید و سرعت اینترنت خود را انتخاب کنید. همچنین با انتخاب File Manager Only می توانید فقط اطلاعات منتقل کنید.
توسط IP می توانید بدون نیاز به اینترنت در شبکه های داخلی به یکدیگر متصل شوید.
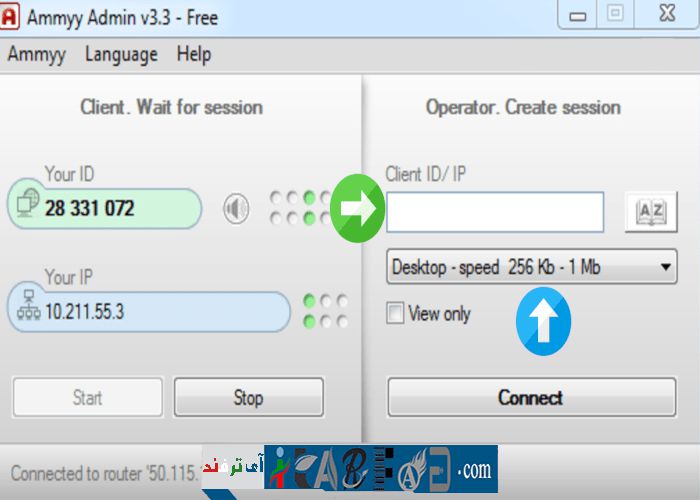
بعد از کلیک بر روی Connect با صفحه زیر روبرو می شوید که در آن می توانید سطح دسترسی فرد را کنترل کنید:
- نمایش صفحه
- امکان کنترل رایانه
- امکان انتقال اطلاعات
- امکان چپ صوتی
- پشتیبانی از RDP برای اتصال گرافیکی
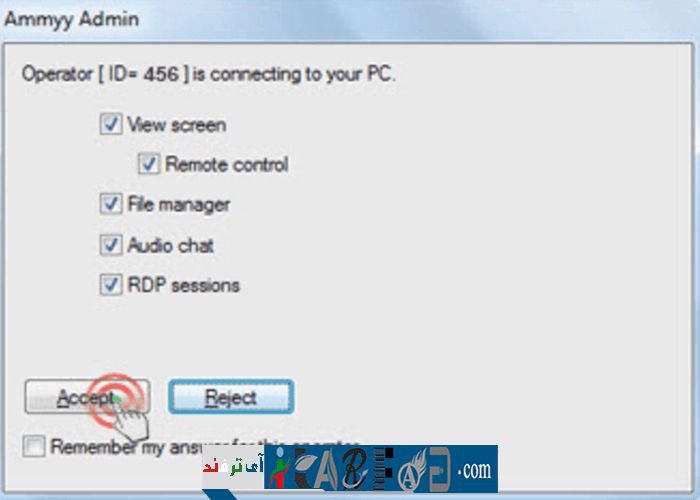
بعد از تنظیمات بالا با صفحه زیر روبرو می شوید و می توانید رایانه را کنترل کنید.
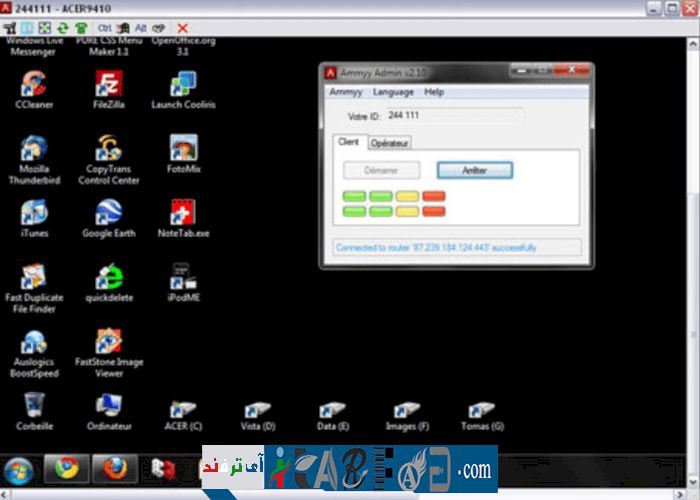
همچنین توسط گزینه مشخص شده در عکس زیر می توانید سطح دسترسی و اندازه صفحه نمایش را کنترل کنید.
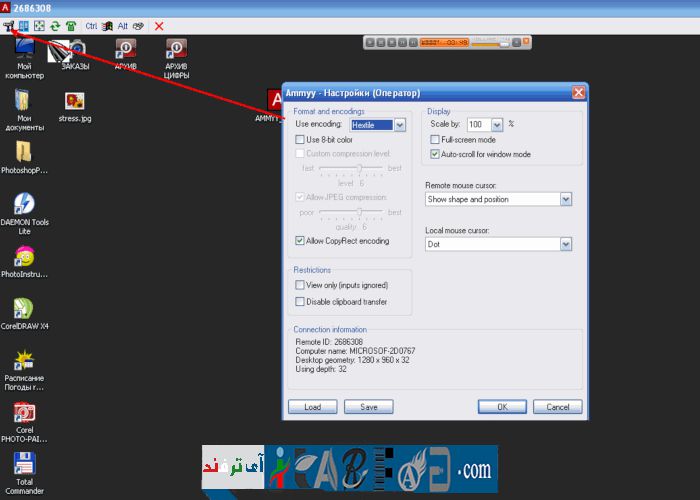
استفاده از Remote Desktop Connection ویندوز
خود ویندوز دارای قابلیتی می باشد که توسط آن می توانید به رایانه خود از راه دور دسترسی داشته باشید.
برای این کار ابتدا بر روی My PC راست کلیک کنید و گزینه Properties را انتخاب کنید. در صفحه باز شده گزینه مشخص شده در عکس را انتخاب کنید.
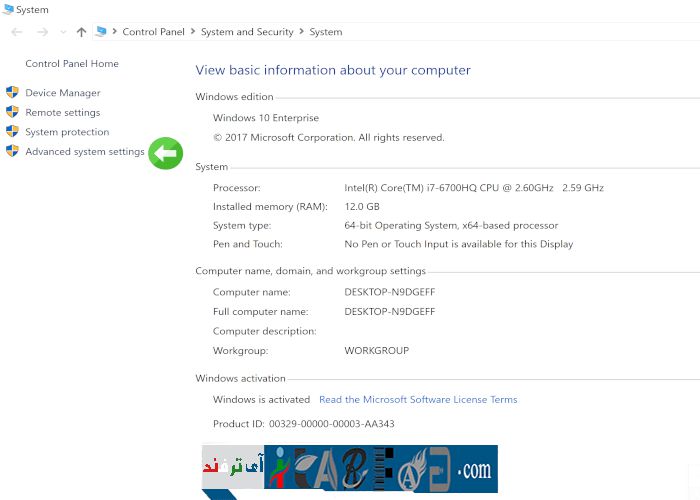
اکنون در سربرگ Remote تیک گزینه Allow Remote را بزنید.
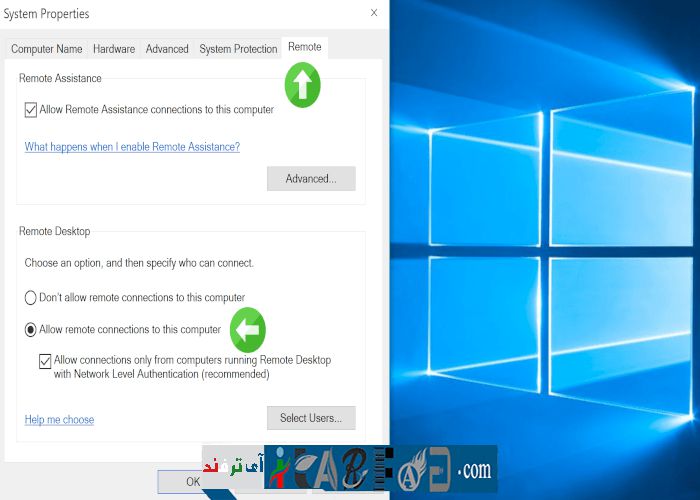
اکنون می توانید با جستجو ابزار Remote Desktop در ویندوز و وارد کردن IP خود به رایانه متصل شوید.
برای دانستن IP در CMD عبارت ipconfig را وارد کنید. عبارت مقابل ipv4 آی پی شما می باشد.
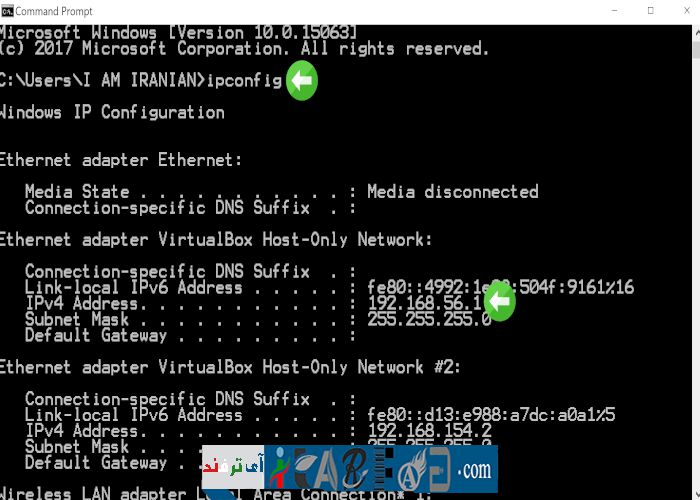
استفاده از افزونه Chrome Remote Desktop در مرورگر کروم
ابتدا از (این لینک) افزونه را بر روی مرورگر خود نصب کنید.
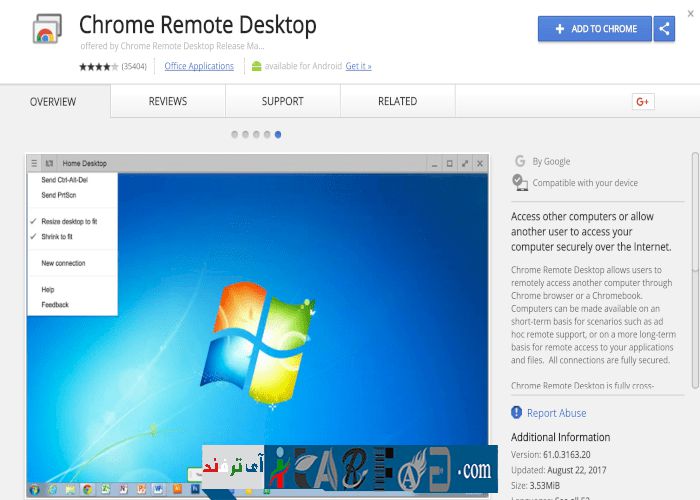
بعد از نصب آیکون افزونه به صفحه Apps های شما اضافه می شود.
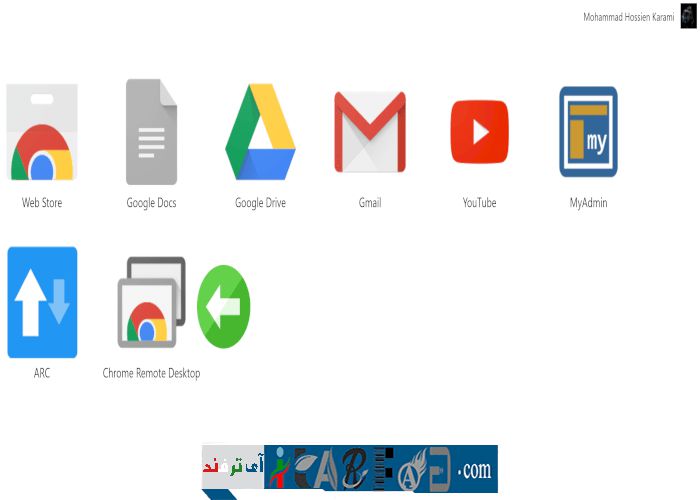
با کلیک بر روی آن با صفحه زیر روبرو می شوید که ابتدا باید دسترسی برای اتصال را به افزونه بدهید.
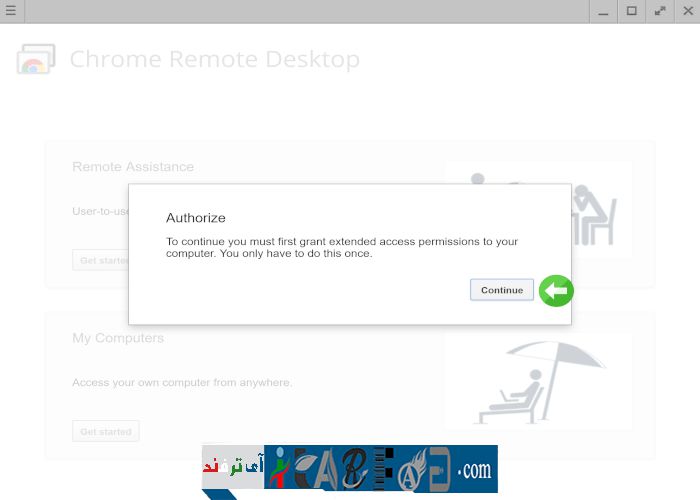
اکنون با صفحه زیر روبرو می شود که در آن می توانید رایانه خود را به اشتراک بگذارید و یا به یک رایانه دیگر متصل شوید.
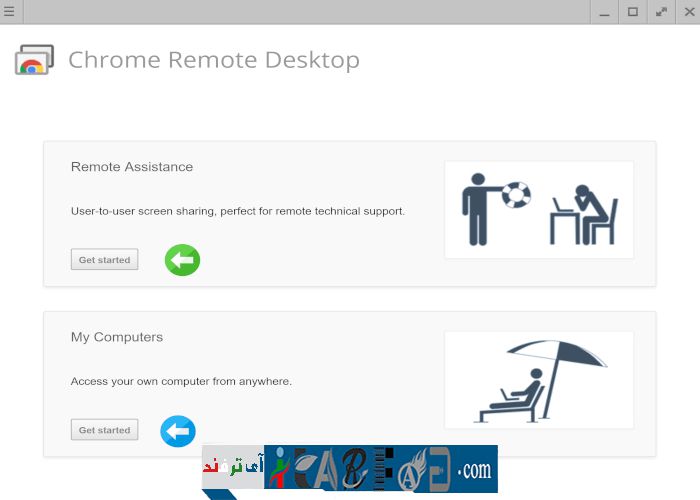
برای اتصال به یک رایانه دیگر باید رمز عبوری را که در رایانه فرد مقابل نمایش داده می شود را وارد کنید.