آموزش نصب Linux بر روی ویندوز ۱۰
یکی از ویژگی هایی که در آپدیت جدید ویندوز به آن اضافه شده است ، ویژگی ای به نام Windows SubSystem Linux می باشد که اجازه نصب سیستم عامل هایی برپایه هسته لینوکس مانند Kali Linux را بدون نیاز به نصب نرم افزارهای اضافی بر روی ویندوز می دهد. پس با آی ترفند همراه شوید تا آموزش نصب این سیستم عامل به همراه محیط گرافیکی را یاد بگیرید.
دانلود لینوکس
ابتدا به Microsoft Store بروید و نسخه مورد نظر خود از لینوکس را دانلود کنید.
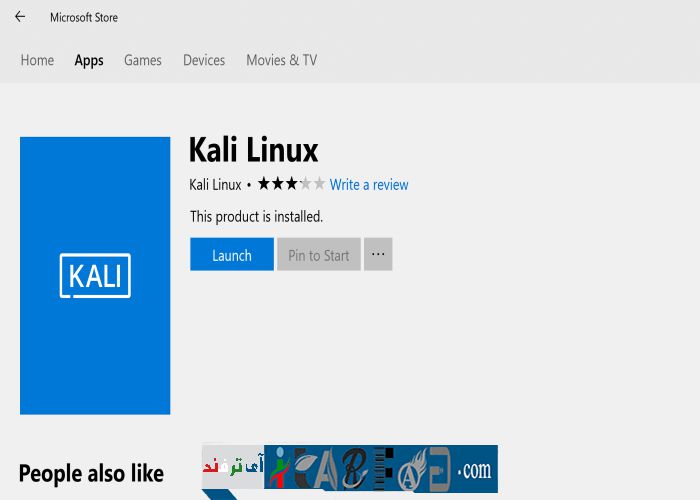
اکنون فایلی اجرایی آن را که به Start اضافه شده است را اجرا کنید تا با صفحه زیر روبرو شوید.
در این صفحه باید یک کاربر UNIX بسازید. برای این کار نام کاربری و رمز عبور خود را وارد کنید و به این نکته توجه کنید که رمز عبور نمایش داده نمی شود.
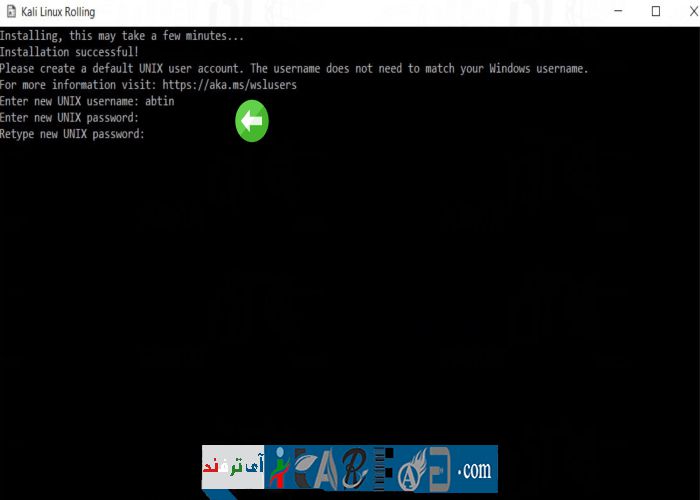
اگر فایل اجرایی لینوکس اجرا نشد کافی است Windows PowerShell را به صورت Admin اجرا کنید و جمله زیر را در آن بنویسید.
Enable-WindowsOptionalFeature -Online -FeatureName Microsoft-Windows-Subsystem-Linux
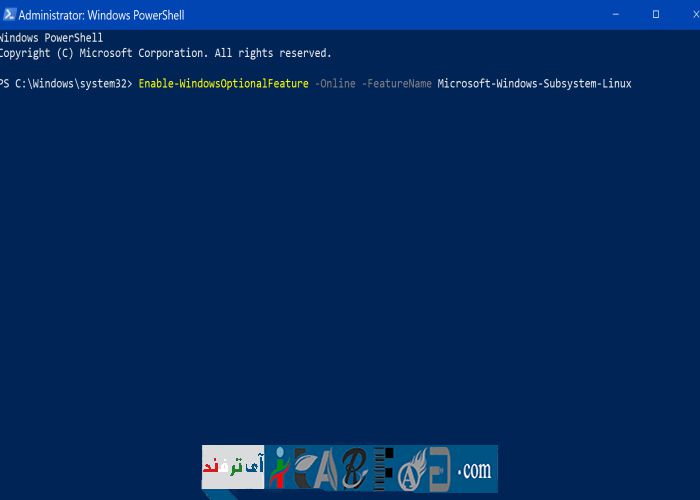
اگر باز هم مشکل حل نشد به تنظیمات ویندوز بروید و در مسیر زیر محل نصب پیش فرض اپ های ویندوز را تغییر دهید.
Settings -> Storage -> More Storage Settings: Change where new content is saved
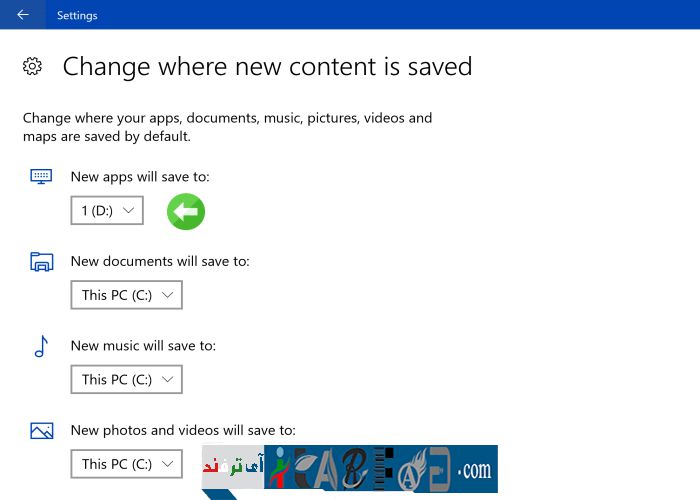
نصب محیط گرافیکی
اپی که بر روی ویندوز نصب می کنید به طور پیش فرض فقط محیط ترمینال لینوکس می باشد و محیط گرافیکی ندارد. برای نصب محیط گرافیکی کافی است آموزش زیر را دنبال کنید.
بعد از اجرا لینوکس جمله زیر را در آن وارد کنید.
sudo apt-get install wget
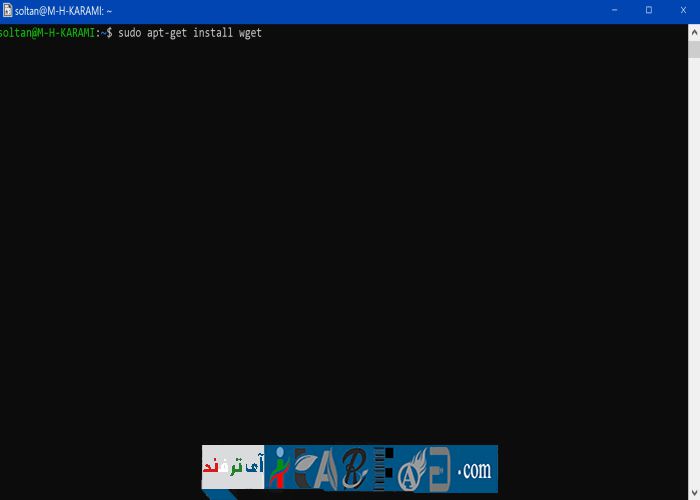
بعد از وارد کردن شما باید رمز عبور کاربر خود را نیز وارد کنید.
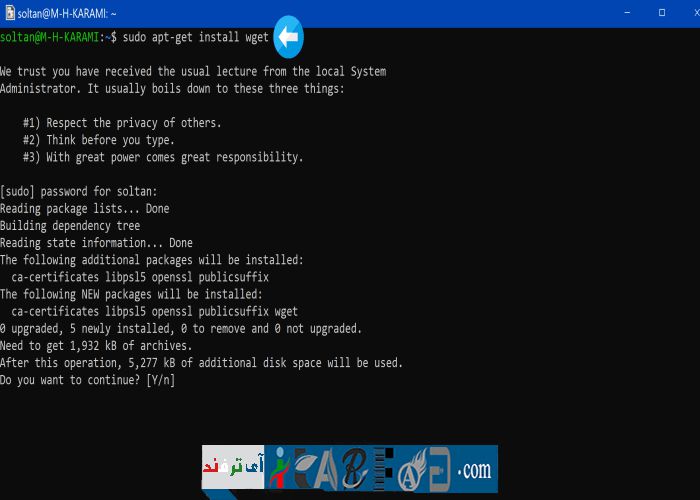
یکی از مشکلات رایج متن های زیر می باشد که اگر شما نیز با آن مواجه شدید کافی است آموزش زیر را دنبال کنید.
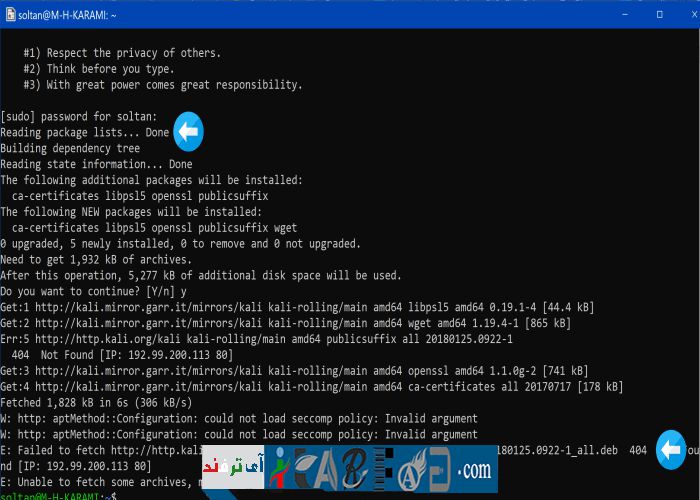
ابتدا جمله زیر را وارد کنید.
sudo apt-get update
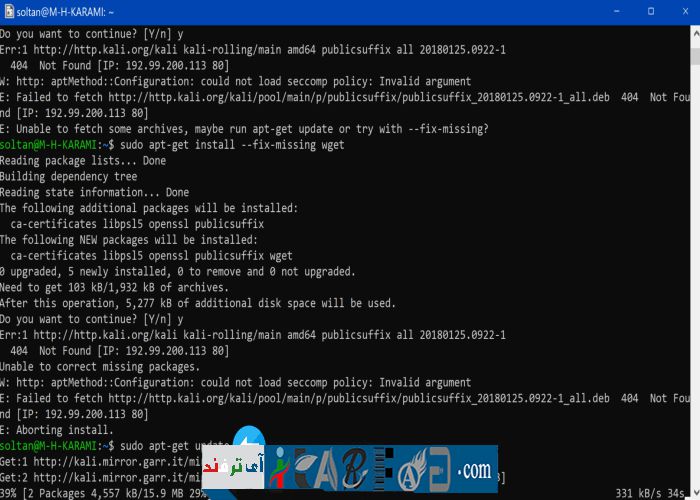
اکنون جمله زیر را وارد کنید.
sudo apt-get remove wget
و سپس جمله زیر:
sudo apt-get upgrade
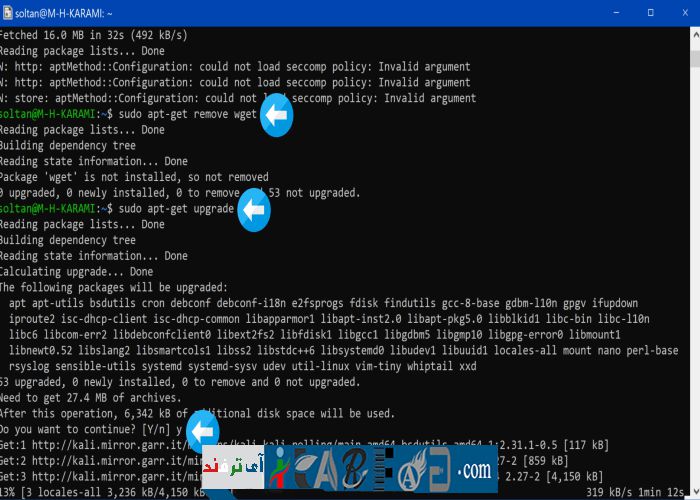
اکنون باید کمی صبر کنید تا هسته لینوکس تعمیر و آپدیت شود.
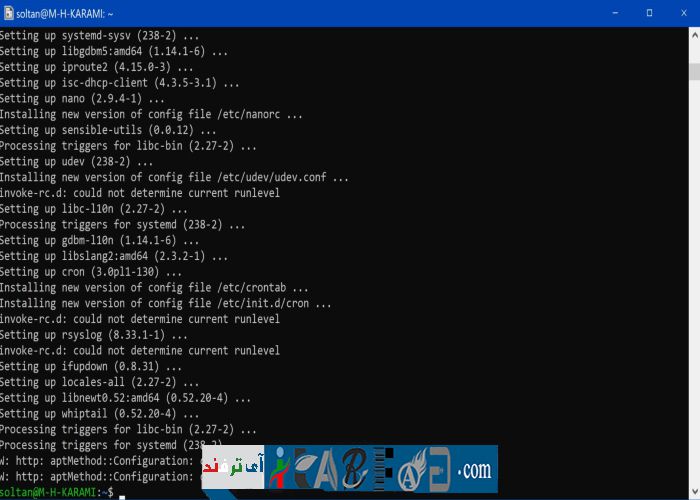
اکنون می توانید ویژگی wget را با موفقیت نصب کنید.
بعد از نصب ویجت بالا جمله زیر را وارد کنید.
wget https://kali.sh/xfce4.sh
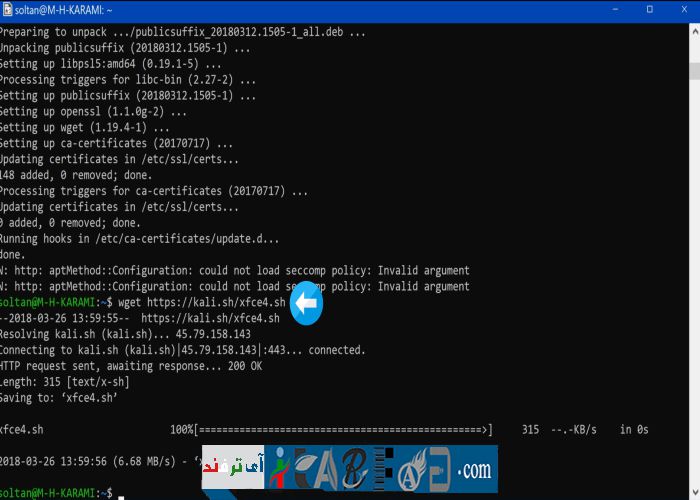
اکنون باید دستور زیر را وارد کنید تا محیط گرافیکی نصب شود. دقت کنید که این کار زمان بر می باشد.
sudo sh xfce4.sh
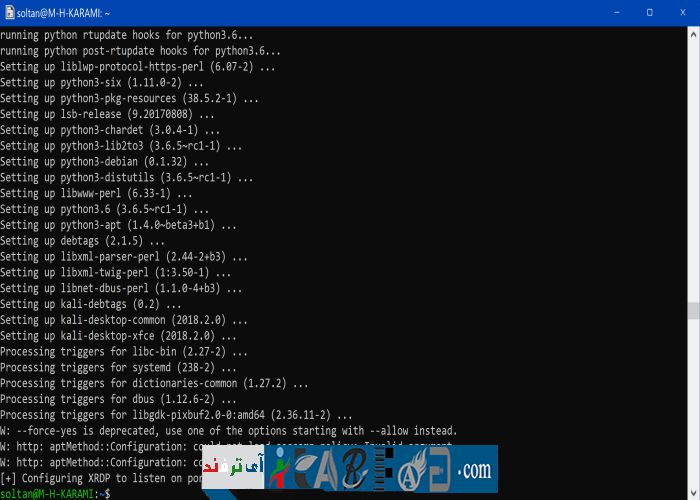
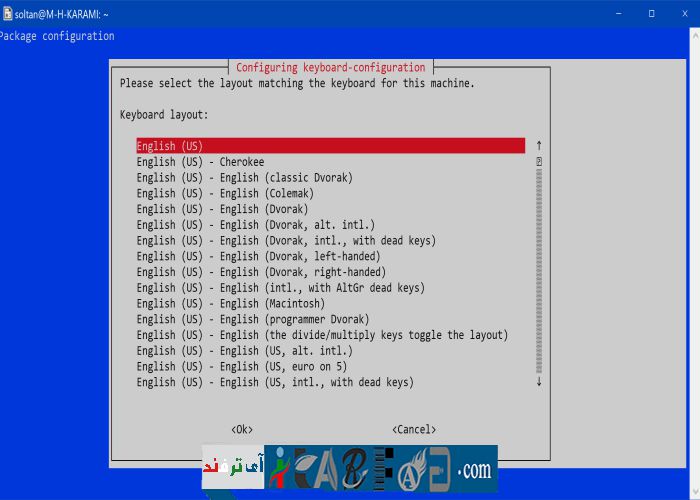
بعد از نصب کافی است دستور زیر را وارد کنید تا محیط گرافیکی شروع به کار کند.
sudo /etc/init.d/xrdp start

نکته مهم این است که محیط گرافیکی بر روی پورت ۳۳۹۰ کار می کند و حتما باید این پورت خالی باشد.
به طور مثال اگر نرم افزار VMWare بر روی ویندوز شما نصب است باید vmware-hostd.exe را از Task Manager ببندید.
برای دسترسی به محیط گرافیکی لینوکس کافی است ابزار Remote Desktop ویندوز را اجرا کنید و آدرس ۱۲۷٫۰٫۰٫۱:۳۳۹۰ را در آن وارد کنید.
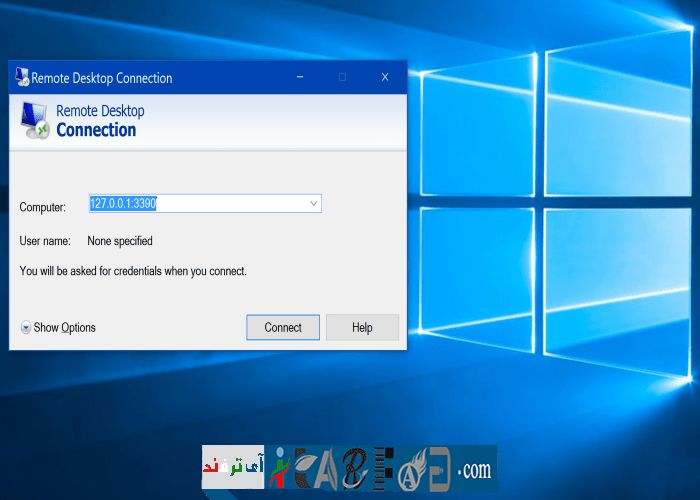
اکنون با صفحه زیر روبرو می شوید که در آن باید نام کاربری و رمز عبوری که در اول آموزش ساخته اید را در آن وارد کنید.
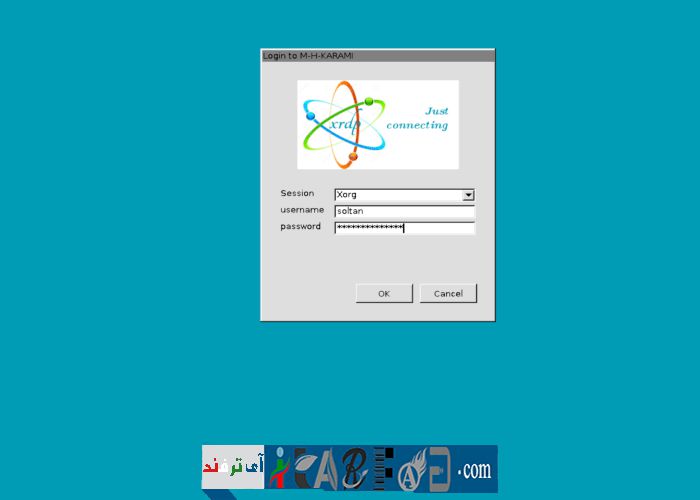
همان طور که می بینید لینوکس شما با موفقیت نصب شده است.
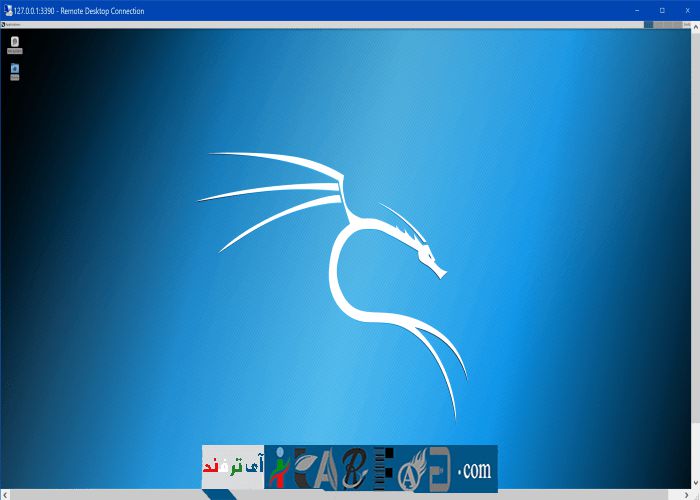
برای Stop کردن این سرویس هم کافی است جمله زیر را در ترمینال وارد کنید.
sudo /etc/init.d/xrdp stop
مشکلات رایج
یکی از مسکلات رایج فراموشی رمز عبور می باشد. برای تغییر آن کافی است یوزر اصلی را بر روی Root قرار دهید و آموزش زیر را دنبال کنید.
برای تغییر یوزر پیش فرض CMD ویندوز را به صورت Admin اجرا کنید و جمله زیر را در آن وارد کنید.
kali config –default-user root
سپس در ترمینال لینوکس جمله زیر را وارد کنید و دقت کنید که soltan نام کاربری شما می باشد.
passwd soltan
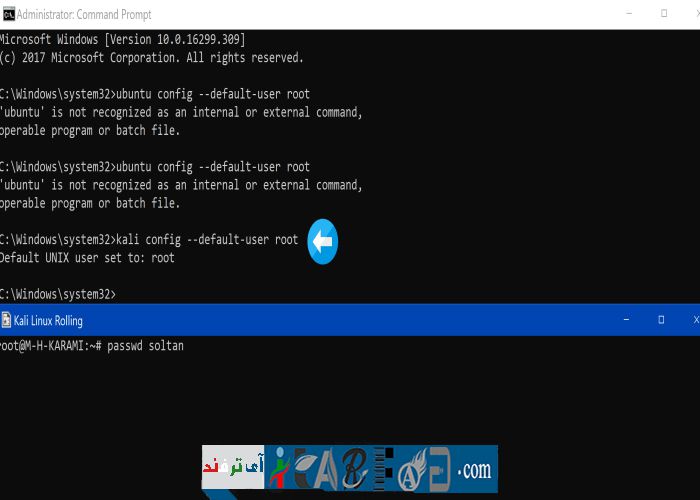
اکنون می توانید رمز عبور خود را تغییر دهید.
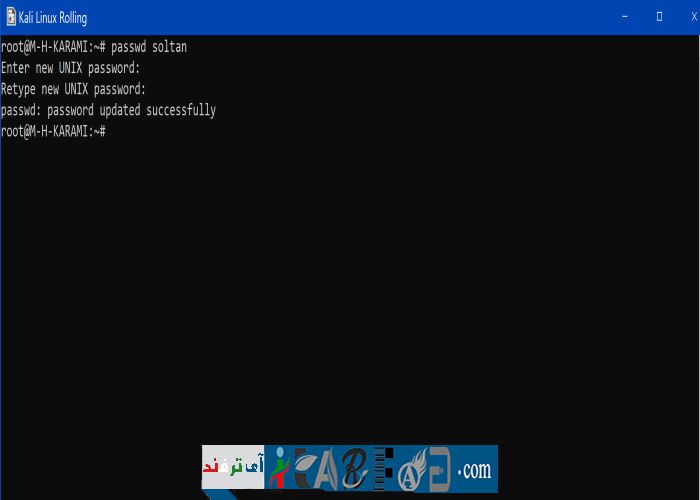
برای تغییر دوباره یوزر پیش فرض جمله زیر را در CMD وارد کنید.
kali config –default-user soltan
دقت کنید که kali با توجه به نوع لینوکس شما تغییر می کند.
